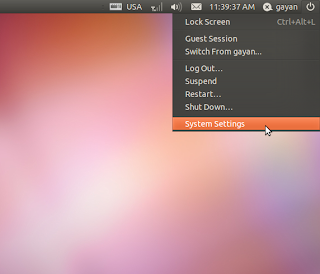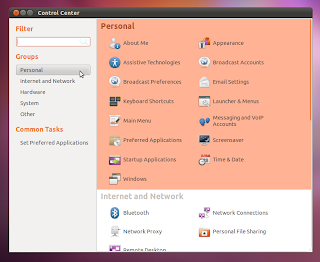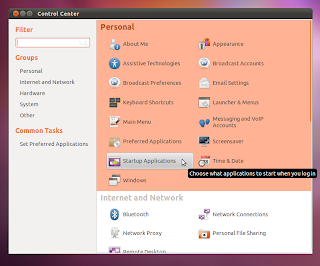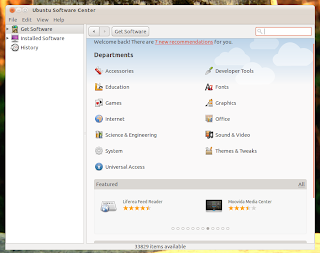Unlike in the past, these days almost all the GNU/Linux distributions
that pack both Gnome (GTK written) and the Qt/KDE require us to have at
least 512MB of RAM by default. Although with the introduction of the
Gnome 3, distributions like Fedora 16 for instance now requires you to
have about 640MB of RAM or else it even refuse to get installed as well.
This "RAM" jump is actually due to the fact of using much more GPU for
drawing the GUI by these desktop. Although it's certainly not the only
reason since the Kernel and other applications in general get more
heavier as well. Anyhow concerning Ubuntu, with the introduction of the
Unity desktop module which uses the
Compiz compositing manager by default thus it needs more resources than usual.
So in an attempt to make the Unity desktop run faster disabling the
Compiz completely is the mots sensible thing but unfortunately we cannot
do that since Unity 3D is a plug-in for Compiz.
But there are few things that we can do. For instance...
*.
Use the Unity 2D (Qt written) desktop interface instead -
I know it doesn't sound appealing and when considering the fact that the
2D version does not have all the features of the default 3D GUI ... but
this is the single most important thing if you're really concerned
about reducing system resources.
*.
Get rid of unnecessary start-up applications -
By default Ubuntu (including the Gnome Classic desktop) loads few apps
during the start-up process of the desktop that are not required to some
users.
So click on the icon next to your user name in the Unity panel and from
the menu choose: "System Settings" -> "Personal" -> "Startup
Applications" as shown in the below screeshots.
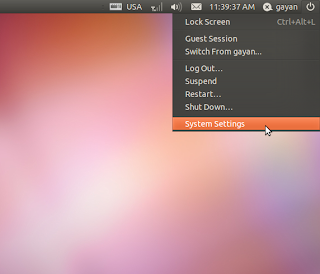 |
| 1 |
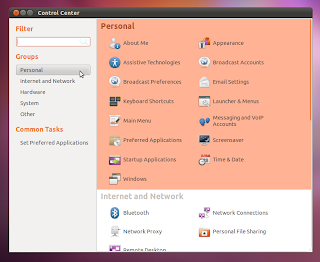 |
| 2 |
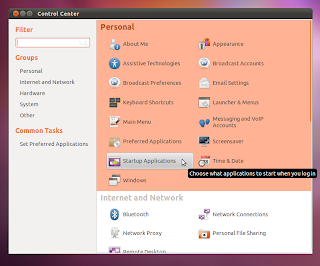 |
| 3 |
This should bring you a new window that lets you enable/disable start-up
applications as shown above. But remember, you should not disable all
of these apps since some are necessary to let your desktop function
properly.
I've written about this in the past
concerning the Gnome desktop ... but it still applies to the Unity as
well. So go ahead and read that post if you need more information.
But for most of us, things like Bluetooth manager, Evolution alarm
notify, Gnome login-sound, personal file sharing (if you don't have any
networked environment), Print queue applet (if you don't use a printer
at all), Remote desktop, Ubuntu One and Visual assistance are few of the
apps that can be disabled safely. But I humbly advice you to read that
post.
*.
Install Preload -
This is actually an excellent utility that runs in the background as a
system service and act very similar to the Microsoft app pre-fetch. What
this does is simple. Say that you usually use 10 main apps. But from
that 10, there are 3 applications that are the most prominent.
Lets say that the parts of the applications are scattered all over your
HDD which makes them loading a time consuming task for the OS. What the
"Preload" does is simple, it makes an index of those most used 3 apps
thus accessing them in the future is made easy for the GNU/Linux
operating system since now it doesn't have to look all over the HDD...
it just reads the index and finds their locations faster than ever which
result in a faster application loading times!.
This of course is a very simple analogy and I'm pretty sure the actual scenario is much more complicated.
You can install
preload in Ubuntu 11.04 Natty Narwhal by using the below command.
sudo apt-get install preload
Not just for Unity desktop actually, this will help to decrease loading times of any app
under GNU/Linux
in General. You don't have to tweak or anything, after installing it'll
run in the background and will take care of everything automatically
for you.
But remember "preload" also loads portions of your mostly used apps
during the system boot-up process which could result in a slightly
slower booting times (what! :/) but this for most of us will be almost
unnoticeable + when considering the enhanced app loading times, in my
experience this is more than forgivable :D.
*.
"Lower" your Compiz Effects -
 |
| Compiz... weird by default ;-)... |
Although if you have a powerful GPU then having Compiz
with a lot of cool effects enabled by default may not be a big deal. But
if you care about making Unity as speedy as possible then you may want
to
do some manual editing
and lower some of the Compiz effects which require significant amount
of GPU power. As said this alone should speed-up things quite
significantly.
*.
Create a Swap partition -
I'm pretty sure you've already done this and have a dedicated partition
for your Swap space. But I'm a bit of a freak (bit of a ?, really? :P)
and I don't like having partition after partition in my HDD because it
gives me headaches.
So I don't have separate swap partition. As a result every time I
install Ubuntu Linux I tell the setup wizard to install it without a
swap partition. Now this is fine as long as you have 3GB or more RAM on
your PC/Laptop (ahh to be rich ;-) ).
But I'm pretty sure many of us don't have that amount of RAM thus even
if you have like 1GB and like me don't have a separate swap partition
and use Ubuntu without a one, thet seriously create one!.
This is a highly recommended procedure and the only reason that I skip
this while installing is that we cannot create a virtual swap space
using the installation wizard. But after the installation is completed
you can
easily add a virtual swap space in Ubuntu which is again, highly recommended + it'll help heavily to make your entire operating system more stable as well.
*.
Clean your apt-get Cache -
apt-get is one of
the most powerful command-line
apps out there that lets you do almost anything under the sun when it
comes to dealing with application installations, uninstallations,
downloads, etc.
Before installing the applications, apt-get
cache them in your HDD
(a backup of the downloaded packages). Now one certainly don't need
this cache (unless you want to re-install the packages without
re-downloading them) + if forgotten for a while then the cache folder
can get really big (talking about Gigabytes here). So it's always best
to clear this cache.
Don't worry, clearing the cache won't remove the installed apps... so no
worries dudes :D. To do this open your GNU/Linux Terminal and enter the
below command.
sudo apt-get clean
Make sure to do this from time to time.
*.
Remove packages that are no-longer necessary -
This is another big headache for the GNU/Linux users. This is caused by
"dependencies". As the name suggest, say that you were installing a
package called "A". But to install it Ubuntu may say that it has to
download 10 other small packages, these are the "dependencies".
So after installing "A" and after playing with it for a while (not
talking about ex-girlfriends here :/) you got bored and decided to
remove it.
But what could happen most likely is that although the app "A" will be
removed but the other 10 apps (called dependencies) may not all be
removed due to various reasons.
But again using our excellent apt-get, we can safely remove, unwanted
dependencies using a single command. This will again help you to cleanup
your HDD space + app registry entries which makes your operating system
a pain in the *$s to use.
So again open your Terminal and enter the below commands.
sudo apt-get autoremove
*.
Clean your Gconf registry entries -
Just like MS Windows Registry, GNU/Linux also has its own way of storing
app related information which vary depending on the desktop
environment. Unity and Gnome classic use a such "app-registry" called "
Gconf configuration system".
So the more apps that you install and remove, as the time goes, some of
their "portions" may be left inside of this registry entries thus
slowing down your desktop or the OS in general.
Luckily we have
an excellent tool called Gconf-Cleaner,
a GUI that automatically scans this database and remove these app
entries. So within seconds it can remove tens of hundred of registry
entries in Unity which should help to enhance the speed.
So use that app and do a bit of a software registry/database cleaning in
Ubuntu. Although other than not letting me backup my current database
before cleaning ... I did not encounter any issues with it... but use it
at your own risk.
*.
Update your Web Browser -
This is another critical thing. These days most of us spend our time with
a web browser
rather than any other application. But in general all these web browser
do consume a lot of system resources (RAM especially). There could be
many reasons. One is that it has to!.
Say that you've opened like 20 tabs.. oh well then, you should be
willing to sacrifice some system resources mate! :D. But a web browser
could also be using unnecessary amount of system resource due to a
software bug.
So keeping an updated web browser will not only make it a secure one but
also should help to fix those memory leaks which helps you to preserve
the system resources as well.
*.
Try to avoid using Ubuntu Software Center -
Although we're being warned by Canonical that with the upcoming Ubuntu
11.10 version there won't be the "synaptic" (the GUI front-end for the
apt-get command-line tool) installed by default. But you should be able
to install it via their repositories in the future nonetheless.
The point is... as
I've said before,
the reason I said to avoid USC is not because it uses a lot of RAM but
most of the time it requires a lot of CPU usage which make the Ubuntu OS
in general a bit unstable (for instance, if you have both Firefox and
USC opened at the same time, you're asking for trouble).
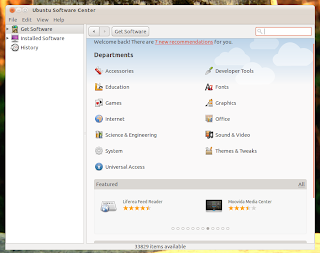 |
| "Oi!, at least I'm pretty!" ... yeah right :P |
This is because USC heavily depends on using a lot of online source to
fetch those pretty icons and other details of packages, user reviews,
screenshots, etc (so it's more like a web browser actually) thus it
needs a lot of CPU usage when comparing with Synaptic.
So I'm not saying you to not to use it (I know you won't :P) but try not
to keep it open for a longer periods at least. But if you have a fast
processor and RAM, etc... then this may not be a big deal but
unnecessary usage of system could easily drain your Laptop's
batter life on the darker side as well :).
*.
Remove unnecessary applets -
Since the Unity panel is the application menu bar Canonical's decision
not to let users add applets like with Gnome classic panels makes sense.
But as a workaround the geeks have come up with another type of applets
that runs in your notification area.
Unlike with the old panel applets, these applets do consume a bit more
memory since to display at the notification area these applets have to
be loaded into the memory where the "old fashioned" applets are just
shortcut-icons and require a very little of your RAM, in comparison of
course.
So if you have installed third party applets that you no longer use,
then uninstall them or removing the currently running ones should help.
*.
Try to limit your Workspace Usage -
Workspace are like virtual desktops in GNU/Linux. The more you use them
(more than 1 I mean) the more system resource you're gonna be needing. +
With Compiz enabled, every time you click on your "workspace icon" in
the Unity application launcher, it uses fancy effects which again needs a
bit of a your system resource in general.
So try to limit them to a singe workspace if you can. But because of the
way Unity desktop is designed ("doing a single task at once", according
to Mark Shuttleworth's own words) for dealing with multiple apps you
may have to use the workspace switcher a bit often, but as said, this
also needs more system resource in general. So try to limit that.
*.
Make Thunar the default file management utility -
By default Unity (both 3D and 2D) use Nautilus as the file management
utility. Although Nautilus is already highly simplified still if you're
looking for a more lighter version (loads fast, etc) then I highly
recommend Thunar which is the
Xfce desktop's file manager.
First
install Thunar and then follow
these official Ubuntu steps
to replace Nautilus completely. I personally like Thunar a lot because
unlike with Nautilus, newer versions of Thunar even displays a drop-list
of information (size, created date, type) for files that you move your
mouse hover. This is not possible with Gnome Nautilus since they think
that implementing such thing means complexity and scare away the user
>:(.
And also with Thunar you can even
edit Tags of audio files
directly from the properties window which is also not possible with
Nautilus!. If you want multimedia file (both audio and video)
thumbnail generating in Thunar, then install the
Parole multimedia player as well.
These area actually a handful of things that I could think of helping
make Ubuntu Unity desktop runs a bit faster but if you have suggestions
and "
complaints" :P, then please throw some comments.
All credits reserved for:
http://mygeekopinions.blogspot.co.uk/2011/07/how-to-make-ubuntu-unity-desktop-run.html